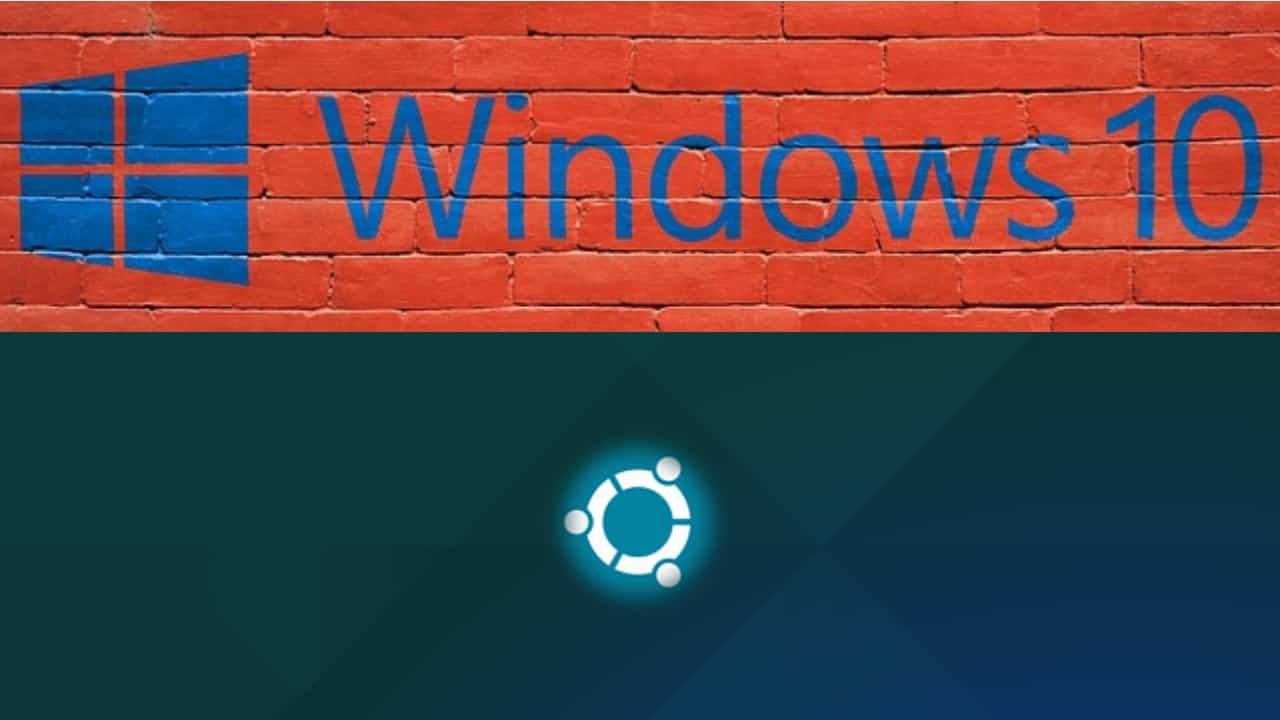Installing Ubuntu operating system is not a very difficult task if you are going to install it alone in your system but if you are going to install Ubuntu alongside with Windows operating system then it might be difficult for you. But don’t worry, In this tutorial, we will guide you on how to install the Ubuntu alongside Windows operating system.
This tutorial assumes that your system already has the Windows operating system(Windows 10, Windows 8, or Windows 7) preinstalled. If you don’t have the Windows OS preinstalled then first you have installed the Windows Operating system to install the Ubuntu alongside Windows 10/8/7.
Once you installed the Ubuntu alongside with Windows Operating System, you can easily switch the Operating system by restarting your machine and select the OS that you want to run. So let’s start out step by step tutorial on How to install Ubuntu alongside with Windows 10/8/7.Please read each and every step very carefully before doing it. For better understanding, we also added the screenshots of every step so that you can understand quickly.
Related Article: How to Install and Use Wine to Run Windows Applications on Linux
Contents [hide]
- Prerequisites
- Downloads
- Create a backup of your Windows Operating System
- Shrink Windows partition to create free space on the hard drive
- Create a bootable USB drive or DVD
- Boot Your System into Live UBUNTUSessionand Run Installer
- Select the type of Installation
- Partition your hard drive
- Choose your timezone andkeyboard layout
- Create a Root User
- Complete the installation
- Conclusion
Prerequisites
-
An empty Pen drive at least 8GB.
-
Download the UBUNTU ISO image according to your system architecture.
-
Universal USB Installer or some other USB bootable creation tool
Downloads
-
Download the latest Ubuntu ISO image according to your system architecture.
Create a backup of your Windows Operating System
This step is not necessary but it is the most important step in the whole process.This step can save your system if there will some errors occur while installing UBUNTU alongside with Windows. You can easily rollback your previous version of the Operating System if you have a backup image of your previously installed Windows OS. So its recommended that you have to create a backup of your system before installing the Ubuntu in your machine.
For creating a backup you can use a system tool or you can choose third-party software as well. There are various tools available in the market to create a backup of your system but I recommended you to use Macrium reflect. It is available in a free version for making a system image.
Shrink Windows partition to create free space on the hard drive
Before proceeding the steps of installing the Ubuntu Alongside Windows OS, we need to create some free space so that we can use this free space to install the Ubuntu Operating System in later steps. So for creating free space in the Hard drive, you need toshrink the windows partitions from the Windows Disk Management. Follow the below steps to shrink your Windows partitions.
-
Open the run dialog(
Windows Key + R) and typediskmgmt.mscand hit enter. This will opens the Windows Disk Management tool where you can see the partition of each disk drive.
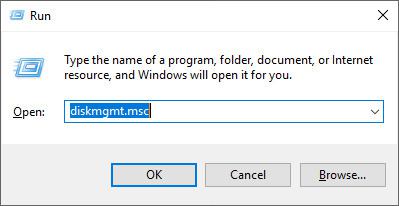
-
In this Disk Management tool, select and right-click on the drive which you want to shrink and click on
shrink volume
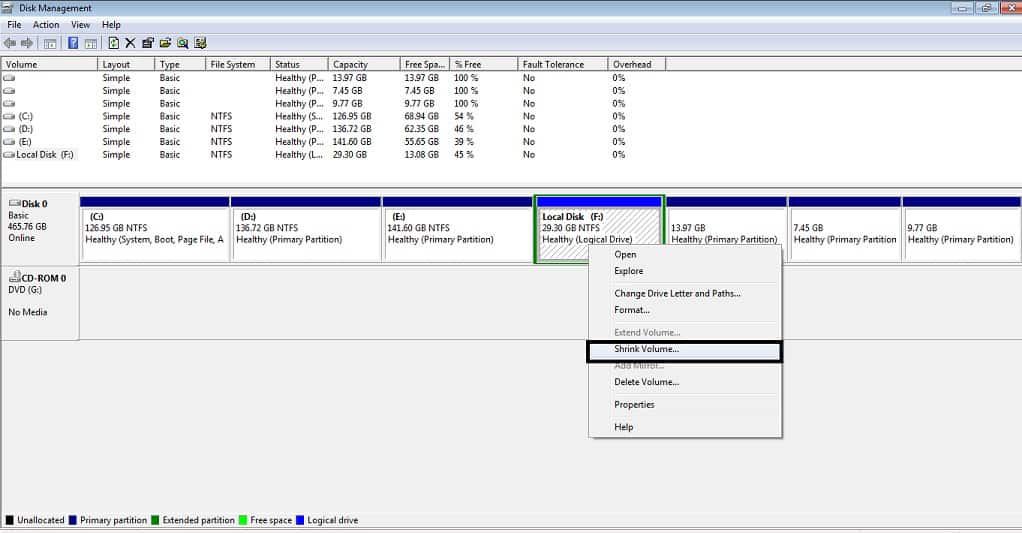
-
When you click on the Shrink Volume, It will take some time to do processing on the hard drive to calculating the available free space that the windows can shrink and automatically set that default amount of space that you can shrink.
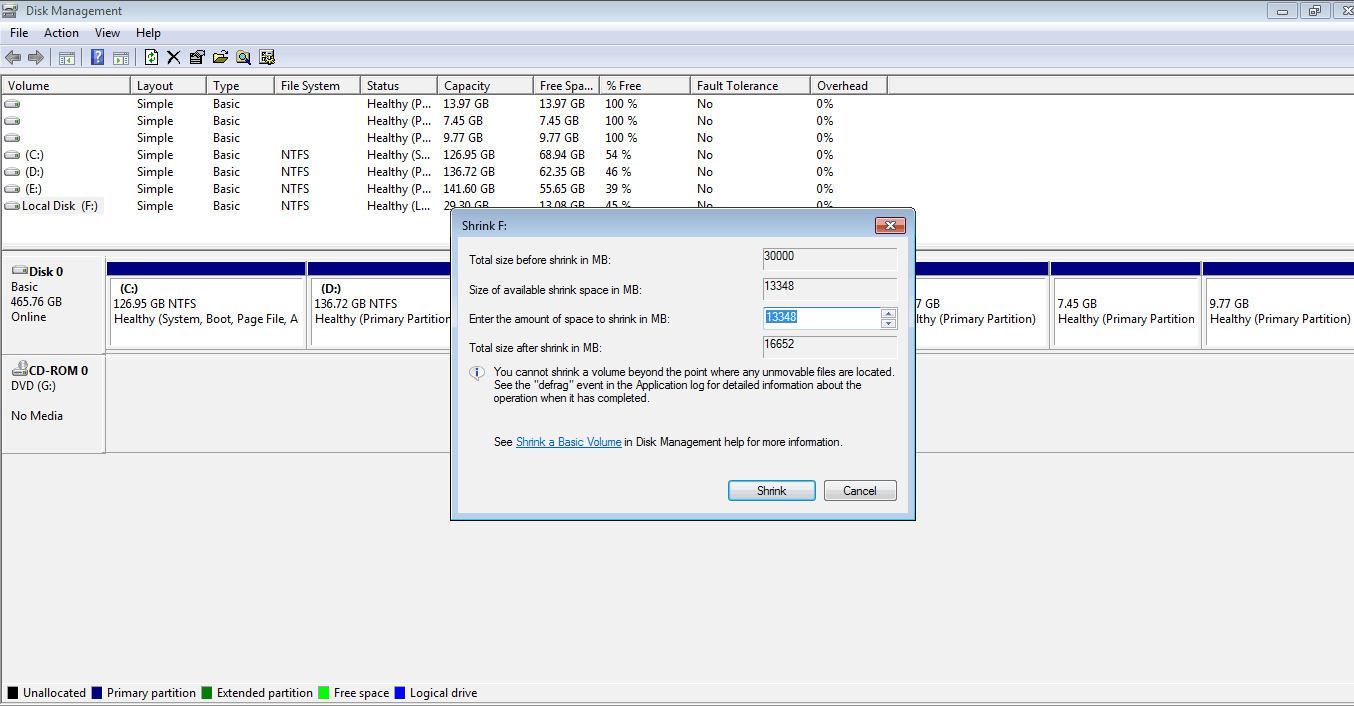
-
Now you can select the default space size and click the
Shrinkbutton or you can change it according to your usage.
Note: You have to make at least 20 gigabytes of free space for installing the UBUNTU OS with Windows 10/8/7.
Must Read: 10 Basic Linux Commands with Examples
Create a bootable USB drive or DVD
For installing the UBUNTU operating system in your machine, you need a DVD for the Ubuntu Operating System or you have to create a bootable USB drive for the same. So if you have a DVD of Ubuntu OS then you can use that to install Ubuntu alongside Windows.
If you don’t have the Ubuntu DVD then you need to create a bootable USB drive. For creating a bootable USB drive, first, you need to download the Ubuntu IOS image according to the system architecture from its Official Website or download it from the direct link in the download section. Along with the Ubuntu IOS image, you also need to download the Universal USB Installer to make a bootable USB drive. If you don’t know how to create a bootable USB drive then first read the below article on How To Create Bootable USB From Windows 10/8/7
Boot Your System into Live UBUNTUSessionand Run Installer
Booting into Ubuntu live session means that you have to run your system with Ubuntu OS without installing it into the hard drive. So to install Ubuntu alongside Windows OS, the first step is to boot the system into the liveUbuntu session. Follow the below steps to boot your system into the Ubuntu live session.
-
Restart your system with a Bootable USB drive or Ubuntu OS DVD
-
While booting just press the function keys(F10 or F12) to enter into the boot menu option. The functions keys are different for different systems so first try with F10, if F10 is not working for you then try with F12.
-
Once you landed into the boot options screen then you will see a list of drives where you can boot from. Now you have to choose the option
Boot from USBto start the Ubuntu live session. -
In the Ubuntu live session, you will see the two options
Try UbuntuandInstall Ubuntu, You have to just click onInstall UBUNTUto start the installation process.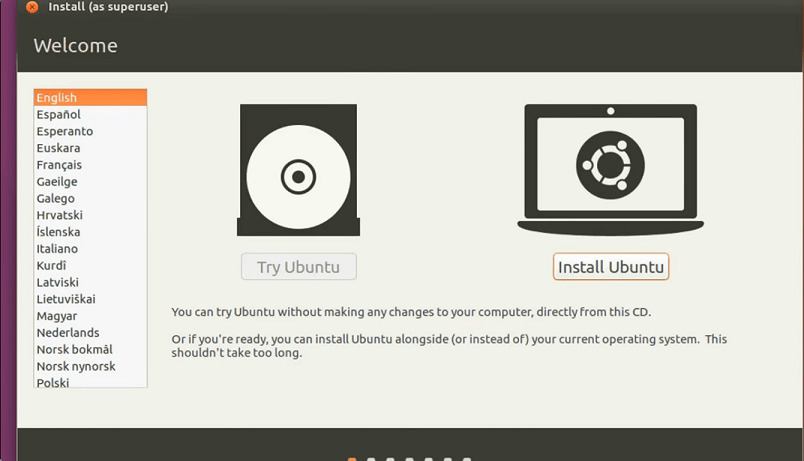
-
Next, You will see another screen of some options. Leave both optionsunchecked and click on
Continuebutton.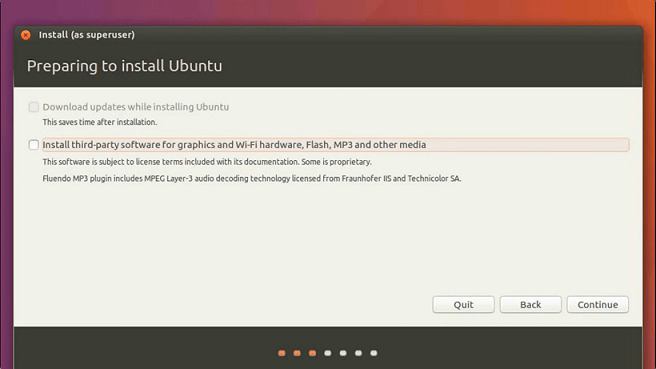
Select the type of Installation
The next thing that you have to do is to select the installation type whether you want to install Ubuntu alongside windows or something else.
There are mainly three options available:
-
Install Ubuntu Alongside Windows 10.8.7
-
Erase Disk And Install Ubuntu
-
Something Else
From the above options, you can choose Install UbuntuAlongside Windows if you don’t require any personalized partition schema, the Ubuntu will take care of all the disk partitions to make your system dual-boot. But for a custom layout schema, you have to select the Something else option and click on the Continue button.
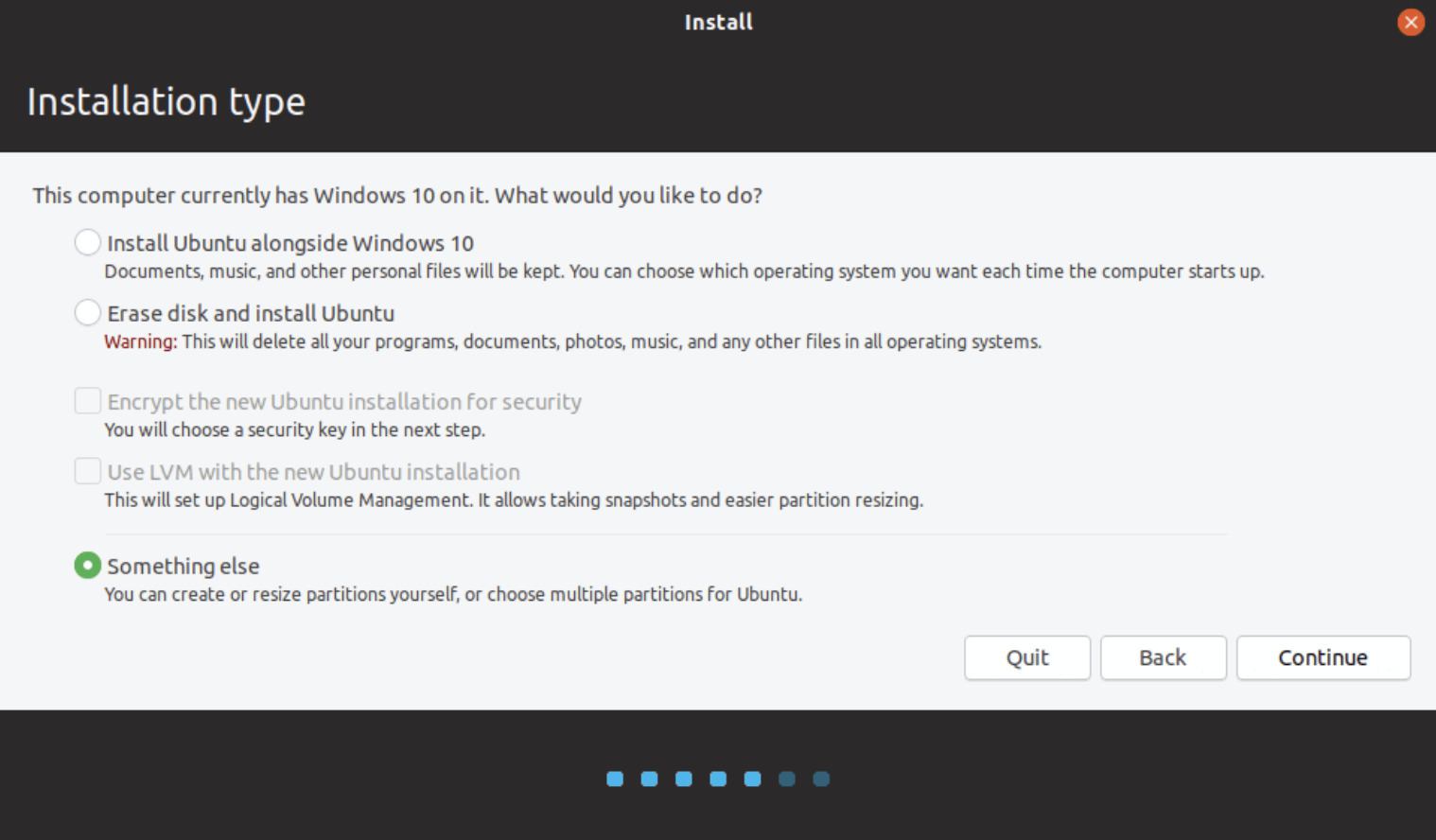
Related Article: 6 Best Ubuntu Screen Recorder and How to Install them on Ubuntu
Partition your hard drive
Now its time to make partitions for your hard drive to install Ubuntu alongside Windows 10.8.7. There are three partitions we need to create first to start the installation process.
-
Home (Optional)
-
Root (Mandatory)
-
Swap(Optional)
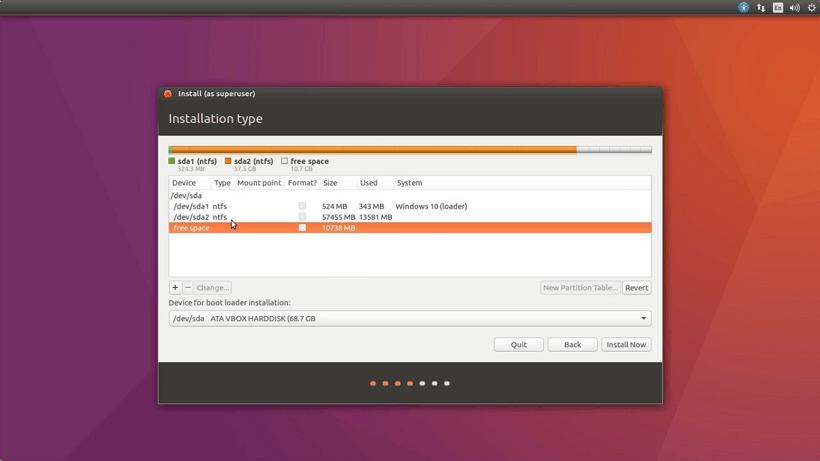
The home and swap partition is optional you can create only the root partition if you want. Follow the below steps to partition the Home, Root, and Swap.
-
Firstly we will create a root partition, for creating root partition just select the free space and click on the
+icon. A pop-up will appears which contains the partition setting configure. Follow the below-setting configuration and click on the apply button.-
Size should be at least 15000 MB
-
Type for the new partition Logical
-
Location for the new partition Beginning
-
Use as EXT4journaling file system
-
Mount point /

-
-
Now we have to create our second partition that is Swap. So as we created the Root partition, similarity we have to select the free space and click onthe
+icon. Follow the below setting for the Swap partition.-
-
Size: Double the size of your RAM
-
Type for the new partition
Logical -
Location for the new partition Beginning
-
Use as
Swap Area
-
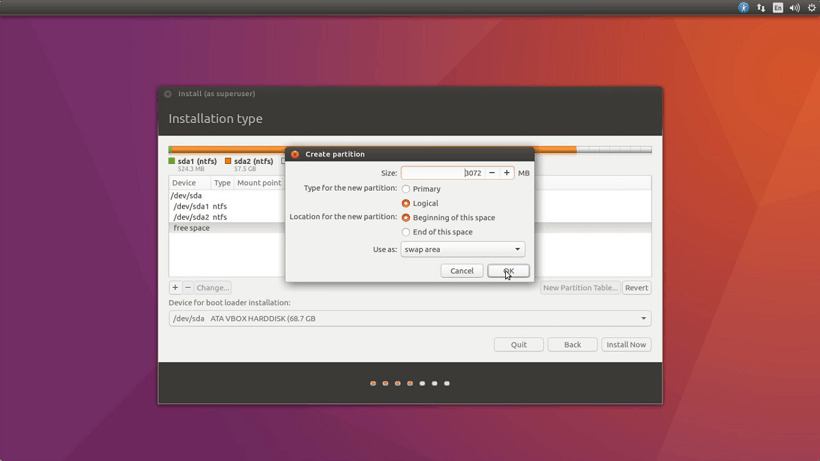
-
The next and the last partition we have to create is the Home partition. Just follow the same steps as we followed to create Swap and Root partition and follow the below configuration.
-
Size Remaining space
-
Type for the new partition Primary
-
Location for the new partition Beginning
-
Use as EXT4journaling file system
-
Mount point /home
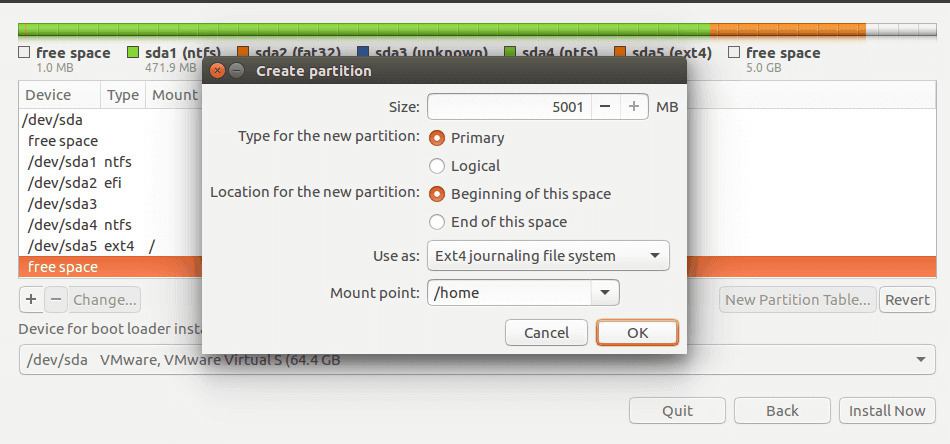
-
-
After making all the partitions, just click on the
Installbutton to start the installation process. A pop-up appears that confirm your choice just click continue to write changes to disk and start the installation process.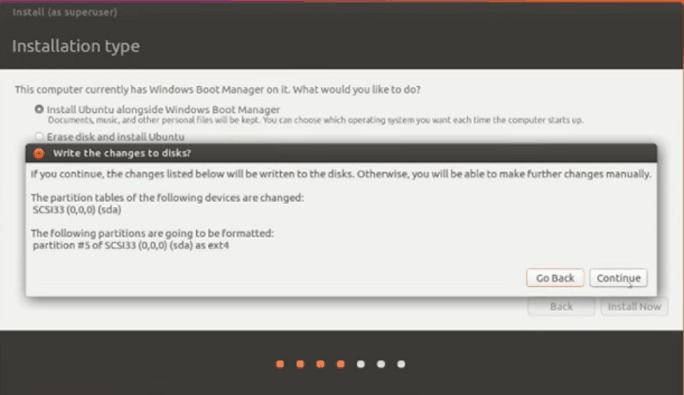
Must Read: Top 5 Best Linux Distributions
Choose your timezone andkeyboard layout
Choose your timezone according to your country where you live and select your keyboard layout language. Select on the map to choose the nearby city location and click on the continue button.
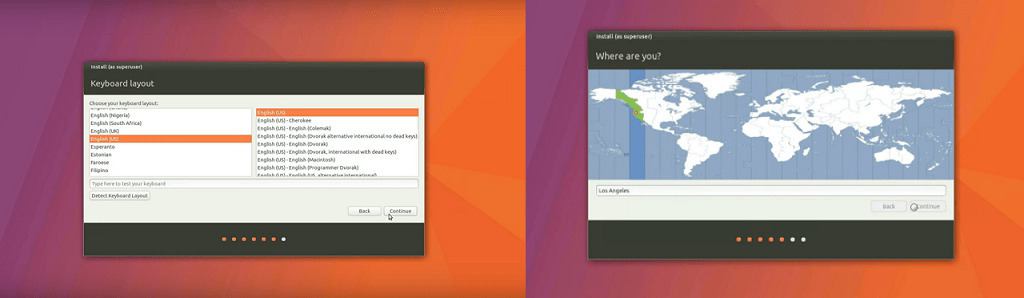
Create a Root User
In this step, you have to create a root user for the administrative account. To create a sudo user, just fill the username and password and hit the continue button.
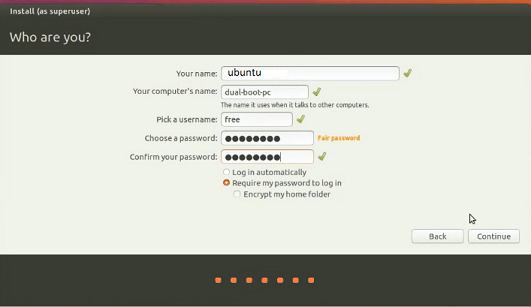
Complete the installation
This is the final step for the installation of Ubuntu alongside windows in your system. This step copies all the Ubuntu files into your system. It will take some amount of time to copy the files.
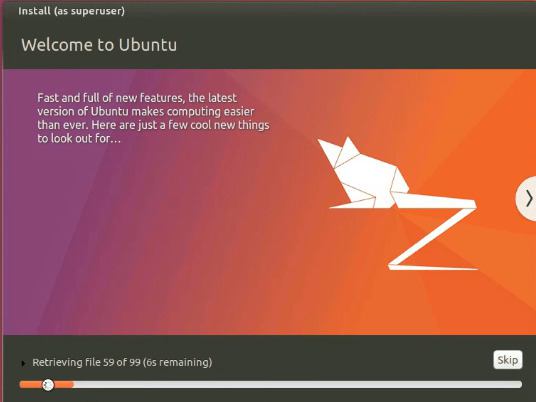
When the process is finished, you will be asked by the system to restart. Just click on the restart and remove the DVD or USB drive from your system. Now your machine has two operating systems so when you restart it. It will always ask you which operating system do you want to start.
Now your system has Ubuntu OS as well as Windows operating system. Enjoy your Dual-boot system.
Conclusion
In this tutorial, we successfully installed the Ubuntu alongside with Windows Operating system. This is the best and easiest way to make your system dual-boot to take advantage of Windows as well as Ubuntu operating system. If you follow the above steps carefully then there will be no chances of mistakes but if you did any mistake then you can revert back to your working Windows OS from the backup as we make in the starting steps. So let us know if you did any mistake while installing the Ubuntu alongside Windows 10/8/7 in the comment box. We will try to help you to fix the issue as soon as we can.
We combine the complete guide into the video tutorial. Watch out below tutorial on How to install Ubuntu alongside Windows OS